
5 Telescope Control
System
5.1) Introduction
5.2) TCS
5.3) Starting the TCS System
5.3.1) TCS commands
5.3.1.1) Dome and Home buttoms (Popup windows)
5.3.2)
Taking dome flats
5.3.3) Opening
the dome, dark hatch
and mirror covers. (See
Appendix A)
5.4) Estop
5.5) Guiding
5.6) Hand paddle GUI
and telescope hardware hand paddle
5.7) When things do not
work properly
5.8) Closing (See
Appendix B)
________________________________________________________________________
5.1 Introduction
In 2008 a new Telescope Control System (TCS) by Richard Treffers of Starman Systems, LLC was implemented. 
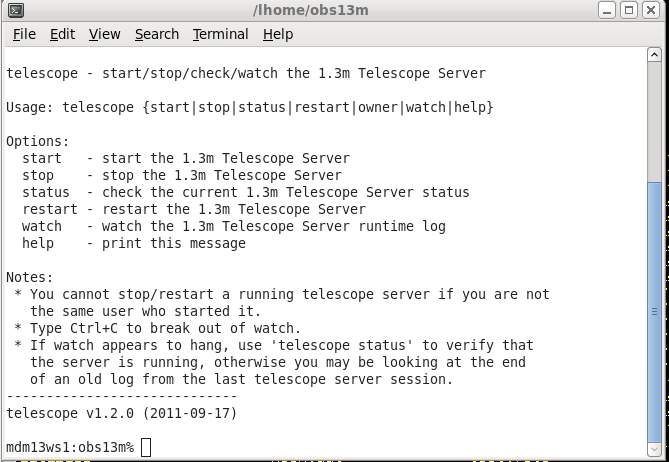
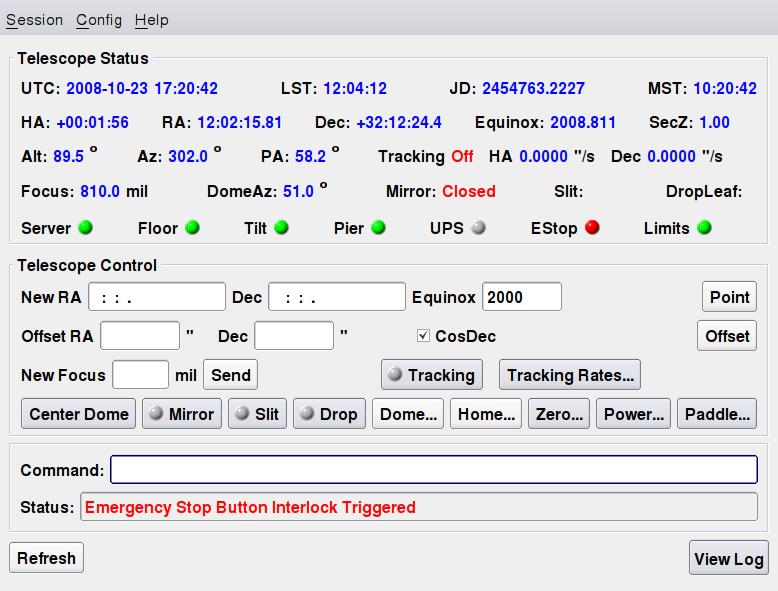
Once telescope servers and GUI are up, click the Initialize button so that the servers and GUI can talk to each other. Once initialized, telescope commands can be issued. A Refresh maybe done at any time when the telescope servers are running.
Once the GUI is brought up, the E-stop may be disabled, if it is not already. This is done in the dome by lightly turning the red knob on the interface box clockwise (CW). If the knob LED is lit, power to the telescope is cut. By turning the knob CW, the light will go off and the telescope will be energized. To cut power to the telescope, simply push the E-stop button in. This will also relight the LED. Typically, it is ok to leave the E-stop disengaged when the telescope is not in use.
The Server, Floor, Tilt, Pier, Estop and Limits in the TCS GUI should all be Green .
5.3.1 TCS Commands
All of the commands can be typed in the Command: window of the GUI if need be.
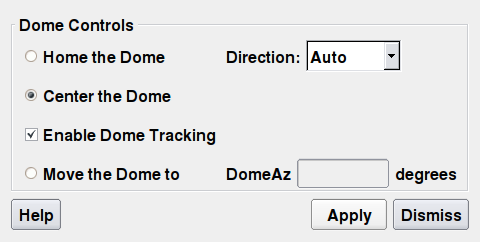
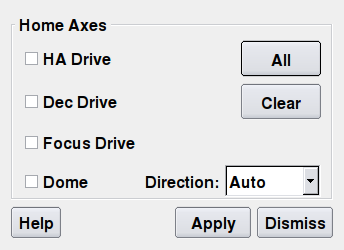

The E-stop is located on the dome shutter control box in the dome next to the double doors. It is no longer necessary to engage it in the morning.
The toggle switch below the E-stop allows user control of dome slit/dropleaf locally or remotely.
5.5 Auto-Guiding
5.6 Hand paddle GUI and telescope hardware hand paddle
In the TCS GUI there is a panel button called Paddle. This is the handpaddle GUI. The direction button is a press and release as this just does an offset. If the button in the sub GUI is held down it will give an error box. If commands are issued without proper delay (~2 seconds), it will give an error box.
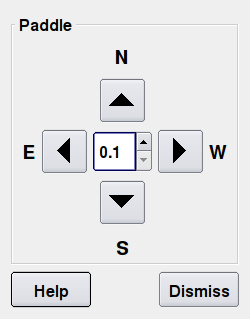
With the hardware hand paddle, continuous holding of any direction button will move the telescope in that direction. In order to use the physical hand paddle, a command must be issued via the TCS GUI first. For most motions, the command to be entered is as follows:
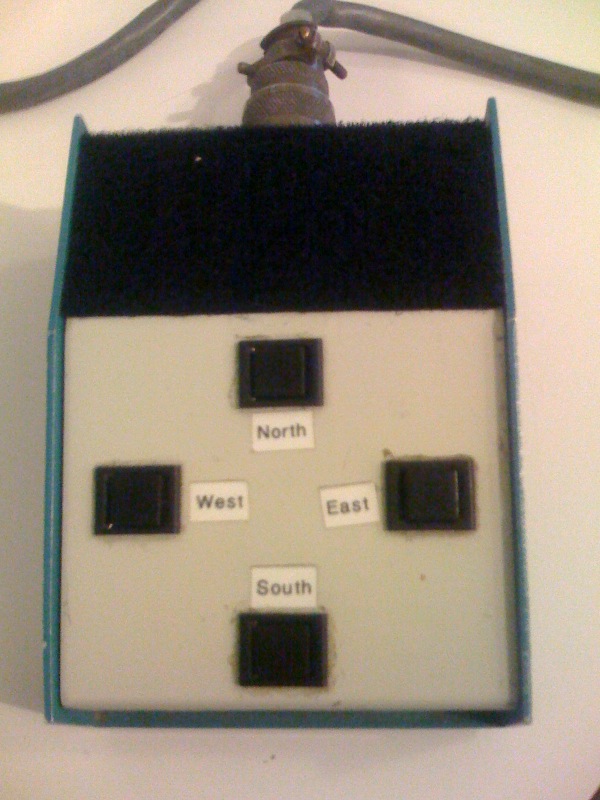
5.7 When things do not
work properly
First try all the steps in the chapter just to make sure that everything was done correctly.
Usually the
first thing to do is bring up an xterm window and type: telescope
status, to see if all the servers for the TCS are running
i.e.
tserver,
rtel and rslit . You should see: mdm13ws1:obs13m%
telescope status
MDM 1.3m telescope
services:
tserver: running on
hill owner=obs13m
rtel: running
on hill owner=obs13m
rslit: running
on hill owner=obs13m
If anything is not running, type telescope stop, then in a fews seconds type telescope start and you should see everthing running.
If for some reason the telescope does not respond to commands in an xterm window try, type telescope stop and then telescope start in a terminal window, as above, to make sure the servers are acting correctly. Then, dismiss the TCS GUI and restart it. Be sure to reinitialize using the Initialize button on the TCS GUI.When the
mirror covers do not seem to close when the telescope is not
functioning properly a manual close can be performed.
On
the west side
of the telescope there is a gray box that with a switch on
it. Switch to "On" and use the open/close switch to close the mirror
covers. This is all contingent on whether or not the box can be reached.
See Picture:

If everything looks as though
it
was done correctly, please contact the staff.
5.8 Closing up: (See Appendix B: Shutdown Checklist)
| < Previous (Computers) | Table of Contents | Next (Multiple Instrument System - MIS) > |